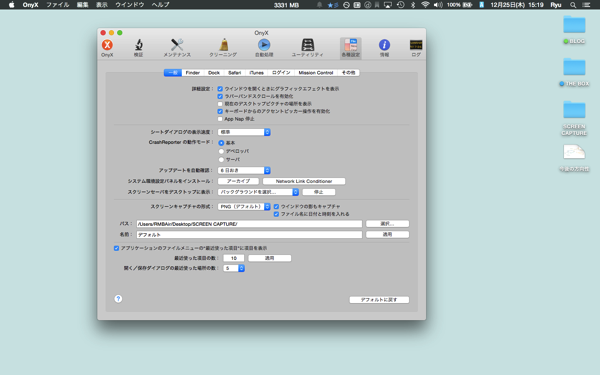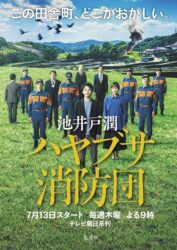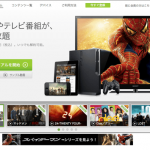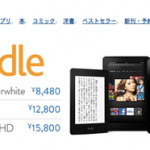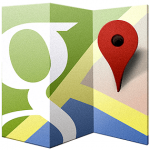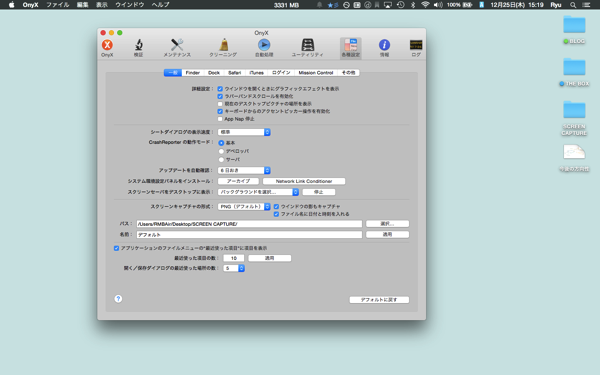
いつの間にか動作が重くなってしまったMacを、簡単に復活させることができるアプリがある。
『OnyX』は無料のフリーウェアでありながら、細かいメンテナンスがシンプルなステップで簡単にできてしまう。昔からあるアプリなので僕も長いあいだ愛用している。
数ヶ月ぶりにOnyXで掃除をしてみたら、残メモリ数値が2000MB以上も増えたのには驚いた。先日Yosemiteにも対応したので、あらためて使い方や注意点などを紹介したい。
「OnyX」でMacの大掃除をする3つのステップ
ダウンロードはTitanium Softwareから。最新のYosemiteだけでなくOS10.2まで対応バージョンが揃っているのもすばらしい。さすがにJaguarを使っている人はあまりいないだろうけど、僕もiMacはMavericksで運用しているので助かっている。
1.起動ディスクの検証
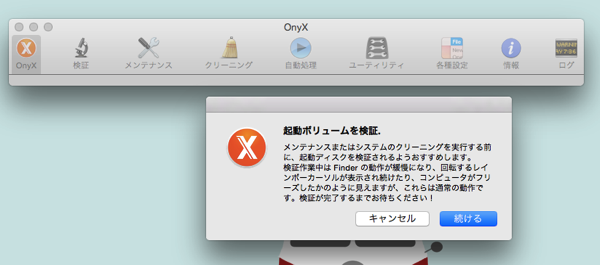
OnyXを起動するとまず、起動ボリュームの検証をしろと言われるので素直に従う。ここだけマシンの動作が遅くなって数分かかるのでしばらく待とう。
問題が見つかれば指示にしたがって修復すればいい。
2.アクセス権の検証

次はメニューの「メンテナンス」からアクセス権の検証と修復を行う。ひさしぶりにやってみたらこんなにたくさん修復箇所があった。
3.各種クリーニング
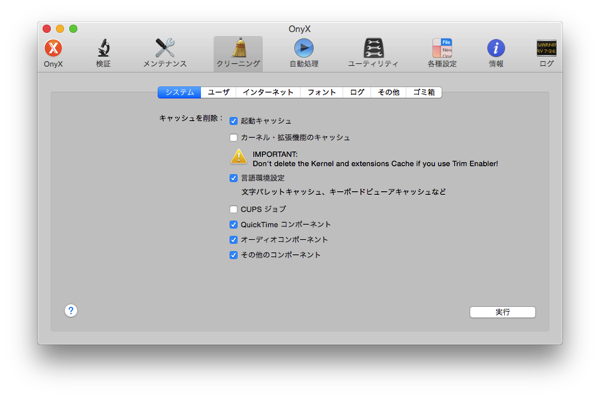
次は「クリーニング」をやっていく。それぞれの項目にチェックを入れて「実行」ボタンを押すだけで、キャッシュ(データの一時的記憶)などを削除してくれる。
クリーニングできる項目は以下の7つ。
- システム
- ユーザ
- インターネット
- フォント
- ログ
- その他
- ゴミ箱
この作業は間違えると大事なデータが消えてしまうことがあるので注意が必要だ。
たとえばあやまって「インターネット」の「フォームの入力内容」にチェックを入れてしまうと、ブラウザが記憶しているパスワードなどが消えてしまうので、非常にめんどくさいことになる。
自己責任でやってもらいたいが、僕はいつもデフォルトでそのまま実行している。これまで問題が起きたことはないが、心配な人は項目をチェックするといいだろう。
残メモリが2000MBも増えた!
この3ステップをやるだけで、動作がぐんと軽くなってメモリ残量も増えるのだが、今回は久しぶりだったこともあってか、クリーニング前には3306MBだったメモリ残量が5174MBまで増えてしまった。
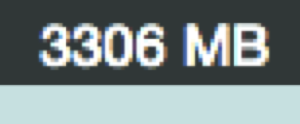
▼
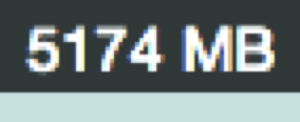
ちなみにメモリ管理には『FreeRAM Booster』という無料アプリを使っている。自動的にメモリの解放をしてくれて、メニューバーにメモリ残量の表示もしてくれるのでこちらもとても便利。
スクリーンショットの保存先を変更できる
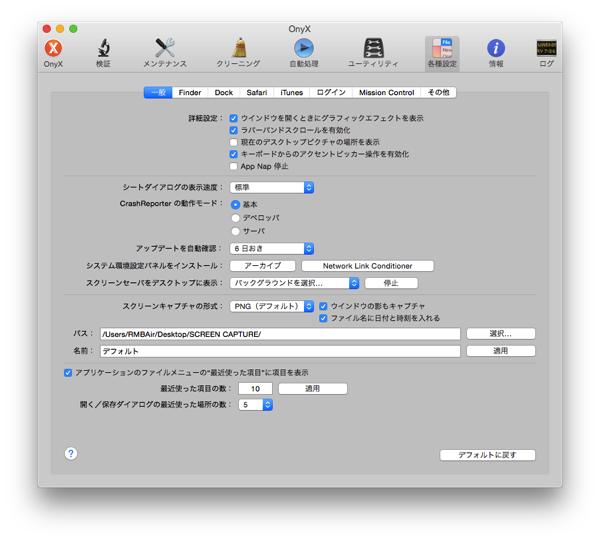
OnyXはクリーニングだけでなく、純正の「システム環境設定」ではできない各種の設定もできる。
カスタマイズできる項目はたくさんあるので割愛するが、オススメなのは「スクリーンキャプチャ」の設定だ。

Macのスクリーンショット(shift+command+3 or 4)はデフォルトだとデスクトップに保存されるが、その保存先を変更することができる。
僕はブログ用のスクリーンショットがデスクトップにとっ散らかるので、これは非常に便利。
ヘビーに使う人は定期的にクリーニングをオススメするが、そうでなくとも無料でこれだけ簡単にできてしまうのだから、この年末年始にでもMacの大掃除はいかがだろうか。