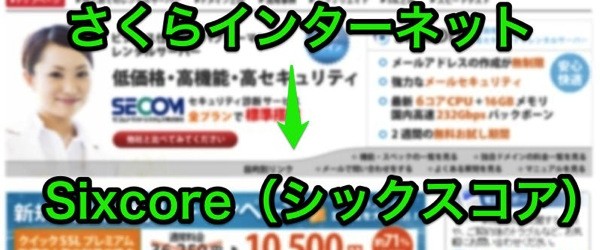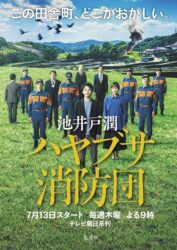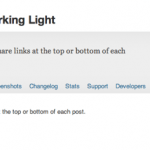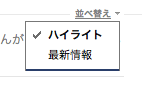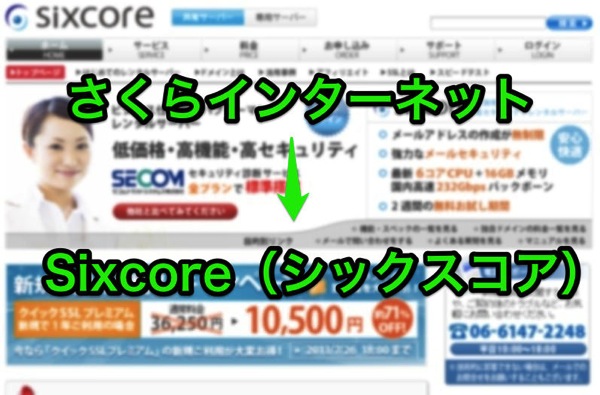
アクセスが増えてきてブログが表示されなかったり遅くなったりしてきたので、サーバを「さくらインターネット」から「Sixcore」に移転した。
技術系のことは詳しい人にまかせようと思っていたんだけど、いろいろ勉強になったし、人の親切が身に沁みたので、後者のために僕もまとめておきます。
参考にさせてもらった記事
基本的に、この3つの記事を参考に移転を進めた。みんなつまずいてる箇所が違うので、いろいろ見てみるとやりやすいと思う。
生まれて初めての WordPress のサーバー移転!ロリポップのチカッパプランから Sixcore S1プランへ | なまら春友流
【完全版】これでもう迷わない!WordPressのブログをサーバー移転(引越し)する詳しい手順・方法を解説します。【ロリポップからSIXCOREへ】 | iPhone・Macの情報発信ブログ〜Number333~
[Å] ロリポップからSixCore(シックスコア)へサーバ移転!後者に捧ぐ移転メモ | あかめ女子のwebメモ
サーバ移転の流れ
記事を参考に実際に僕がやったことをざっくりと。詳しい手順は上記の参考記事を見てくだされ!
1.Sixcoreの会員登録と申し込み
ブロガーといえばSixcoreなので、無料お試しなんてすっとばして迷わずカード決済! ところがサーバーの準備には最長48時間かかるそうで、準備完了メールが来るまでいきなりの足止め。僕の場合24時間くらいかかったのかな。移転作業は計画的に。早めに申し込みましょうね。
2.旧サーバー内のデータファイルをMacにダウンロード
FTPクライアント「Coda 2」で旧サーバーの「さくらインターネット」にあるブログフォルダを一気にダウンロード。ここでつまづくパターンもあるようで、個別にダウンロードした方がいいという声が多かったけど、僕は言うこと聞かずに一括でやっちゃった(笑)。僕の場合問題なく一発で完了。
![]() Coda 2 2.0.7(¥6,500)
Coda 2 2.0.7(¥6,500) カテゴリ: 開発ツール, 仕事効率化 販売元: Panic, Inc. – Panic, Inc.(サイズ: 43.9 MB) 全てのバージョンの評価:
カテゴリ: 開発ツール, 仕事効率化 販売元: Panic, Inc. – Panic, Inc.(サイズ: 43.9 MB) 全てのバージョンの評価: 


 (113件の評価)
(113件の評価)
3.phpMyAdminでデータベースをエクスポート
さくらインターネットの管理画面からデータベースにアクセスして「phpMyAdmin」でエクスポート(Macにダウンロード)。エクスポート自体は簡単だけど、後でインポートする際に大きなファイルだとできないので、ここは何度もやり直すことになった。
4.Sixcoreへのドメイン登録
皆さんの参考記事の言うがままに、旧サーバーで「admin@自分のドメイン」アドレスを作成してメール認証。すんなりできた。
5.Sixcoreでデータベース(MySQL)を設定する。
マニュアル通りやったらすぐできた。
▶ マニュアル/マルチドメイン対応高コストパフォーマンス 共有レンタルサーバー シックスコア(sixcore).
6.「wp-config.php」を書き換える。
旧サーバーからMacにダウンロードしたファイルの中の「wp-config.php」というやつを、FTPクライアント(Coda)で開いて「データベース名」「ユーザー名」「パスワード」「ホスト名」の4箇所を、「5」で設定したものに書き換える。
ここで注意!「ホスト名」は、Sixcoreの管理画面のサーバー情報で表示される「ホスト名」じゃなくて、「phpMyAdmin」を開いたときに上部に表示される「〜.sixcore.ne.jp」というやつに書き換えること!これ気づかなかったワー!@tamkaiさんありがとー!
ブログサーバーをロリポップからシックスコアに移転する際、私がつまづいた4つのポイント | タムカイズム
7.新サーバー(Sixcore)にデータファイルをアップロード
「2」でMacにダウンロードしたデータファイルを、Codaでアップロード。こちらも小分けにしないで一発でやっちゃったけどできた。
8.新サーバー(Sixcore)にデータベースをインポート
Sixcoreの管理画面から「phpMyAdmin」を開いて「3」でエクスポートしたデータベースをインポート(アップロード)する。ここでガッツリつまずいたので後述します。
9.動作確認
Sixcoreの管理画面>ドメイン>動作確認URLというところで専用の「確認用URL」を追加して、そのURLでブログが表示されるかどうか確認。
10.ネームサーバーを書き換える。
僕は「お名前.com」でドメイン管理をしているので、そこでネームサーバの変更。あっという間にできた。
僕がつまづいたポイント4つ!
動作確認URLでブログが表示されない!
どうにかファイルとデータベースの移転を終えて、ドキドキしながら確認したんだけど、ブログが表示されない!
うわー!っと途方に暮れていたら、Twitterで@tamkaiさんが助けてくれた!
「とりあえずindex.htmlを削除してごらんなさいよ」
こんな言い方はしてないけど、言われるがままに削除してみたら、あら不思議!今度はちゃんと表示された!
ブログは「index.php」というので表示されるんだけど、はじめから用意されている「index.html」のほうが優先度が高いんだそうな。そういえば携帯サイト作ってるときそんなんやったがなー忘れてもうたがなー。
今年の1月までの記事しか表示されない!
確認URLでブログが表示されたので、ワーイワーイと喜んでいたのも束の間、あれ?なんかおかしい!
2013年1月までの記事しか表示されてない!?
ふたたびTwitterで@tamkaiさんに相談。そのうち組長こと@odaijiさんも参入してくれてやんややんやの大騒ぎ!
そんでもってSixcoreのphpMyAdminで「wp-posts」の中身を調べたら、やっぱり2013年の1月までのデータしか入っていないことが判明!つまりデータベースのインポートがちゃんとできていなかったってこと!
大きなファイルのインポートができない!
原因がわかったのであらためてデータベースのインポートのやり直し。
じつは最初のエクスポートの際に、wp-postsのファイルが70MBくらいあったので、bzipで圧縮していたんだけど、それがダメだったみたい。
SixcoreのphpMyAdminの「インポートするファイルの選択」のところには「最長: 30,720 KiB」って書いてあるので、どうやら「30MB」以上のファイルはインポートできないってことらしい。zipやgzipじゃ30MB以下に圧縮されないし、bzipだと失敗するし、どうしよう!
と右往左往していたら見つけたのがこの記事。
phpMyAdminでインポートできない大きなファイルを一気にインポートできる「BigDump」: 小粋空間
なんと、そんな便利なものがあるのかい?
ということで試してみたらほんの数分でできてしまった!
今度こそ移転完了かッ!と思いきや……。
WordPressの管理画面に入れない!
@odaijiさんのアドバイス通り新サーバーと旧サーバーのphpMyAdminでそれぞれのデータベースを開いて、レコード数が同じかどうか確認。
大丈夫だったのでついに移転完了!→さっそくストック記事を更新だー!
と思ったらWordPressの管理画面には入れないじゃないの!なんでよ?
初期ドメインで入ろうとすると「サーバー接続確立エラー」が出て、独自ドメインで入ろうとすると旧サーバーの管理画面に飛ばされてしまう。
なんじゃい!と調べているうちにはたと思いあたって、データベースのwp-optionsを開いてみたら、サイトURLが旧サーバーの初期ドメインになってる! (なんと今まで独自ドメインにしていなかったのね!)
さっそくそこを独自ドメインに書き換えたら無事に管理画面に入ることができました!
なんかだいぶ前にそのへんをいじったら管理画面が真っ白になってごにょごにょした経緯があったんで、放置してたんだよねそういえば。てきとうにやってるといつかしっぺ返しが来ますね。人生と同じ。
一人じゃ絶対できなかった自信があるぜ!
予想通りドハマリしたサーバー移転ですが、終わってみればやってよかった!
GTmetrixで計測したら、ブログの表示は倍以上のスピードになったし、管理画面もサクサク。さすがプロブロガー御用達のSixcore!
これから本気でブログを始めたい人は、最初からSixcoreでいくっていうのもひとつの手かもしれないけど、はじめは手ごろな価格のサーバーで始めて、アクセスが増えたらSixcoreにステップアップするっていうのもまた嬉しい!思ったより嬉しい!俺もSixcoreかあ、なんつって酒が美味くなる。
あと、今まで僕は定期的にサーバー上のファイルをダウンロードして、ブログのバックアップを取っているつもりだったんだけど、データベースもバックアップしないと意味ないんだってことを、サーバー移転で学びました(笑)。
そして何より僕がこの記事でお伝えしたいことは、僕一人では絶対にできなかったということであります!
僕のような素人にもわかりやすい記事を残してくれたたくさんの先輩の皆様、Twitterで直接ご指導してくれた皆様に、心よりの感謝を申し上げます。
ありがとうございました!