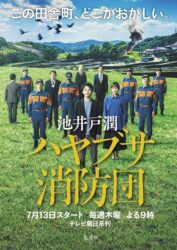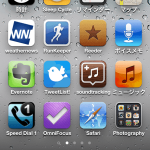iPhone 5S / Janitors
パソコンを持っていないiPhoneユーザーに、バックアップの方法を聞かれることがよくあります。
バックアップを取っていないと、iPhoneを紛失したり機種変更をした際に、写真やビデオ、メッセージなど、大切なデータがすべて消えてしまいます。
iCloudを使えばパソコンは必要ないのですが、初めて使う人には「同期」と「バックアップ」の違いなど、やや難しい部分があるので、iCloudの基本的な使い方をご紹介します。
iCloudでできること
同期
「同期」とは、iCloud(Appleのサーバ)にデータを保存しておくこと。
iCloudにデータがあれば、パソコンやiPadなどの他のデバイスとデータを共有することができるほか、iPhoneをなくしてしまっても、iCloudにデータが残っているので、新しいiPhoneに復元することができます。
iCloudに「同期」できる項目

「メール」や「カレンダー」など、10項目を同期することができますが、パソコンを持っていない人にとって特に重要なのが「連絡先」でしょう。
iCloudに同期しておけば、新しいiPhoneに機種変更しても、連絡先を失うことはありません。
「設定 > iCloud」で各項目をオンにすれば、同期することができます。
バックアップ
「バックアップ」とは、「同期」とは別に、iCloud上の無料スペース(5GB)に、重要なデータを保存しておくことです。
iCloudに「バックアップ」できる項目
- カメラロールにある写真やビデオ
- iPhoneの設定
- アプリのデータ
- ホーム画面とアプリの位置
- iMessage・SMS・MMSメッセージ
- 着信音
- Visual Voicemail
「同期」にも「写真」という項目がありますが、こちらは撮った写真を1000枚まで自動的に保存してくれる「フォトストリーム」という機能で、30日間をすぎると写真は消えてしまいます。
写真を「バックアップ」しておけば、データが消えることはありませんが、無料では5GBまでしか使うことはできません。
5GBというと少ないと思ってしまうかもしれませんが、アプリや音楽はバックアップされないし、「同期」する項目はここに含まれないので、意外と足りてしまうものです。
写真などのデータが多くて、どうしても足りないという人は、有料で容量を拡張しましょう。
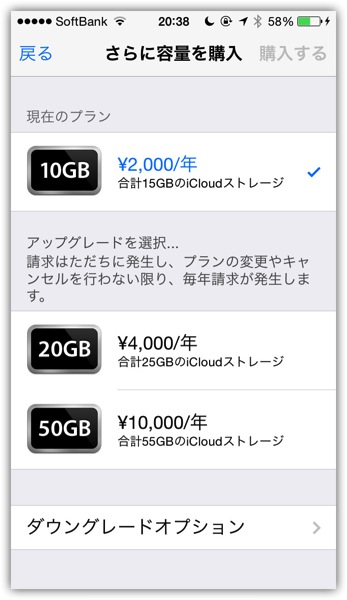
パソコンを使わずにiCloudにバックアップする方法
必要なもの
iCloudにデータをバックアップするためには、「Apple ID」「Wi-Fi環境」「電源」が必要になります。
家や仕事場にWi-Fiがないという人は、友人の家やフリースポットなどWi-Fiがある場所で、iPhoneを電源に接続してください。
「設定 > iCloud」
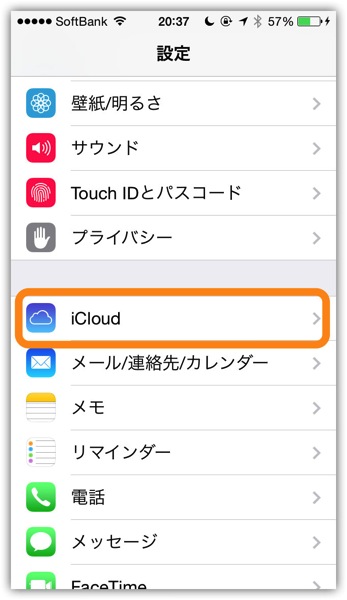
「ストレージとバックアップ」
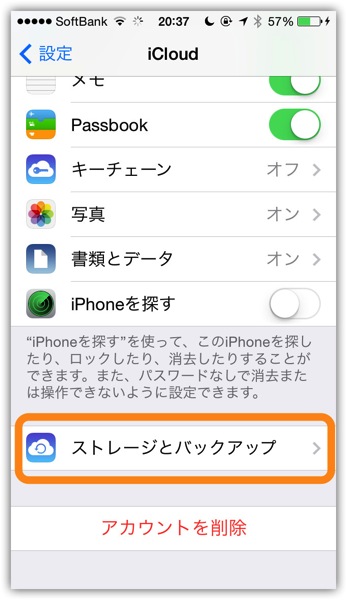
「iCloudバックアップ」をオンにする。
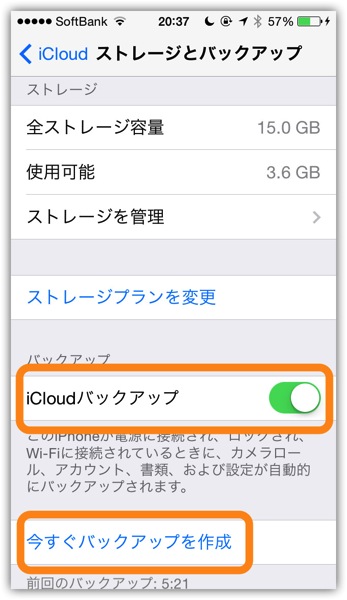
初めてバックアップする人は、下の「今すぐバックアップを作成」を選択して、すぐにバックアップを取りましょう。容量や通信速度によってバックアップにかかる時間は変動します。
以降は、iPhoneが電源に接続され、ロックされ、Wi-Fiに接続されているときに、自動的にバックアップされます。
ちなみに、LINEのデータはiCloudにはバックアップされないので注意しましょう。
 iPhone5sと5cに「AppleCare+ for iPhone」と「あんしん保証パック」はどっちがいいのか比較(2013年9月) | CLOCK LIFE*
iPhone5sと5cに「AppleCare+ for iPhone」と「あんしん保証パック」はどっちがいいのか比較(2013年9月) | CLOCK LIFE*